Mengatasi Masalah Tidak Bisa Login ke Akun Google pada Signed-APK Android
Seorang mahasiswa membuat aplikasi Android yang memiliki fitur login ke akun Google untuk berbagi agenda kegiatan memanfaatkan API Google Calendar. Semua berjalan baik, namun ketika aplikasi dibuild ke format signed-apk terjadi masalah yaitu tidak bisa membuat event.
Masalah tersebut ternyata disebabkan konfigurasi OAuth client ID di developer console, lebih jelasnya berikut ini saya bagikan langkah-langkah membuat oAuth credential dan membuat signed-apk.
2. Pilih Choose existing... jika sudah pernah membuat Key store sebelumnya, atau pilih Create new... untuk membuat Key store baru. Misalnya di sini saya membuat Key store baru, isikan data yang dibutuhkan.
Sebagai catatan, password di bagian Key store dengan password di isian Key sebaiknya dibedakan.
3. Selanjutnya pastikan Key store path sudah sesuai, kemudian masukkan Key store password sesuai yang dibuat pada langkah sebelumnya
4. Selanjutnya beri tanda centang pada opsi V1 (Jar Signature) dan V2 (Full APK Signature) pada bagian Signature Versions.
Sebagai informasi, APK yang menggunakan signature V2 hanya dapat digunakan di Android 7.0 ke atas, jadi sebaiknya dicentang keduanya baik V1 maupun V2. Pilih Build type : release, akhiri dengan klik tombol Finish. APK mode release akan dibuild.
5. Langkah-langkah di lokal (komputer) sudah selesai, lanjutkan dengan mengkonfigurasi oAuth credential di Google developer console.
2. Di bagian APIs & Services, klik Credentials, kemudian klik Create Credentials dan pilih OAuth client ID
3. Pilih Application type : Android. Ketik nama aplikasi di bagian Name, selanjutnya masukkan nama package di bagian Package name. Nama package ini harus sama dengan nama package yang digunakan di project Android Studio, misal di Android Studio project menggunakan nama package com.ardhi.oke, masukkan nama tersebut di bagian Package name.
Pekerjaan belum selesai, anda masih harus memasukkan Signing-certificate fingerprint.
4. Untuk mengisi Signing-certificate fingerprint, eksekusi perintah berikut melalui command line komputer anda
Kemudian ganti path_key_store dengan path (alamat folder) tempat Key store dibuat di langkah 2 Generate signed APK.
Misalnya seperti berikut
Selesai, apk mode release yang dibuat dengan fitur sign in akun Google dapat digunakan. Demikian tutorial kali ini, semoga bermanfaat.
Masalah tersebut ternyata disebabkan konfigurasi OAuth client ID di developer console, lebih jelasnya berikut ini saya bagikan langkah-langkah membuat oAuth credential dan membuat signed-apk.
Generate Signed APK (di komputer)
1. Di Android Studio klik menu Build --> Generate Signed APK2. Pilih Choose existing... jika sudah pernah membuat Key store sebelumnya, atau pilih Create new... untuk membuat Key store baru. Misalnya di sini saya membuat Key store baru, isikan data yang dibutuhkan.
Sebagai catatan, password di bagian Key store dengan password di isian Key sebaiknya dibedakan.
3. Selanjutnya pastikan Key store path sudah sesuai, kemudian masukkan Key store password sesuai yang dibuat pada langkah sebelumnya
4. Selanjutnya beri tanda centang pada opsi V1 (Jar Signature) dan V2 (Full APK Signature) pada bagian Signature Versions.
Sebagai informasi, APK yang menggunakan signature V2 hanya dapat digunakan di Android 7.0 ke atas, jadi sebaiknya dicentang keduanya baik V1 maupun V2. Pilih Build type : release, akhiri dengan klik tombol Finish. APK mode release akan dibuild.
5. Langkah-langkah di lokal (komputer) sudah selesai, lanjutkan dengan mengkonfigurasi oAuth credential di Google developer console.
Yang harus dilakukan di developer console
1. Login ke https://console.developers.google.com2. Di bagian APIs & Services, klik Credentials, kemudian klik Create Credentials dan pilih OAuth client ID
3. Pilih Application type : Android. Ketik nama aplikasi di bagian Name, selanjutnya masukkan nama package di bagian Package name. Nama package ini harus sama dengan nama package yang digunakan di project Android Studio, misal di Android Studio project menggunakan nama package com.ardhi.oke, masukkan nama tersebut di bagian Package name.
Pekerjaan belum selesai, anda masih harus memasukkan Signing-certificate fingerprint.
4. Untuk mengisi Signing-certificate fingerprint, eksekusi perintah berikut melalui command line komputer anda
keytool -alias nama_alias_key -keystore path_key_store -list -vGanti nama_alias_key dengan alias Key store yang dibuat di langkah 2 Generate signed APK.
Kemudian ganti path_key_store dengan path (alamat folder) tempat Key store dibuat di langkah 2 Generate signed APK.
Misalnya seperti berikut
keytool -alias MyAndroidKey -keystore /home/users/keystores/android.jks -list -vBeberapa baris output akan tampil di layar command line, cari baris yang memuat SHA1, misalnya
SHA1: 19:74:21:85: ... dstCopy dan paste 19:74:21:85: ... dst tersebut ke bagian Signing-certificate fingerprint di console developer.
Selesai, apk mode release yang dibuat dengan fitur sign in akun Google dapat digunakan. Demikian tutorial kali ini, semoga bermanfaat.





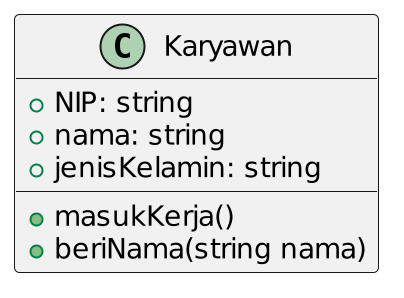

Comments
Post a Comment